Marp with VScode Tutorial for Anyone
本文意在为任何人讲解如何使用 VScode 编写 Marp 幻灯片。
Marp
Marp 是一个基于前端技术的 Slides 制作工具,它可以将 Markdown 文档渲染成幻灯片。
Marp 基于前端技术就意味着它渲染出来的幻灯片实际上是一个网页,而其渲染出来的 pdf 和 pptx 文件实际上都是通过 html 网页文件用浏览器内核渲染出来的。
这也是为什么 Marp 导出的 PDF 和 PPTX 文件中所有 Slide 都是纯图片,无法选中任何文本。
它最初是一个前端程序员圈子内的工具,因此有着强烈的前端技术气息。如果去看官网的 Tutorial,它会教你从 Node.js 的环境中安装 Marp CLI,写一份内嵌了 Markdown 语法的 JS 代码,然后使用 marp 命令来渲染 Markdown 文件。
但是对于大部分不接触前端技术的人来说,使用 VScode 的 Marp 插件可能是一个更好的选择。
VScode
介绍
VScode 是一个文本编辑器(代码编辑器),它的本体就和 Windows 自带的记事本一样,只是一个文本编辑器。但是其基于前端技术开发,因此借助前端庞大的开发者群体,VScode 的插件生态非常丰富。因此完全可以通过安装和管理插件让 VScode 变成任何语言的 IDE。
安装
从官网下载并安装 VScode。
如果安装的电脑只会有一个人使用,个人推荐使用 System Installer 版本,便于管理 VScode 的软件本体,否则 Windows 会把 VScode 安装在用户目录下(如C:\Users\USER\AppData\Local)。
如果不清楚 x64 版本和 arm 版本的区别,那么简单来说,只要是 AMD 和 Intel 的 CPU 就用 x64。需要使用 arm 版本的人自会知道。
总结就是:对于大部分人而言,去官网下载 System Installer x64 版本。
安装结束页面,对于其他选项的解释(红框内的选项):
前两个选项:让右键菜单出现通过 VScode 打开的选项,第一个是右击文件出现,第二个是右击空白处出现
添加文件关联,注册默认应用
可以在终端中使用 code 命令行工具快速管理,启动 VScode

第一次启动 VScode 界面大概如下: 
配置
打开在左边栏中的 Extension 板块

搜索 Marp for VScode

图中第一个插件便是要安装的插件(identifier: marp-team.marp-vscode)
安装好之后,功能性上没有暂时没有更多需要配置的选项
如果需要中文支持,在 Extension 中搜索
Chinese Simplified安装后使用快捷键
Ctrl + Shift + P输入Configure Display Language(可以模糊输入) 并回车后,切换为中文即可。
或者似乎现在的 VScode 会自动添加语言支持。
正式编写
对于正式编写的工作流,便是建立一个项目(一份 Slides)专属的文件夹,VScode(包括绝大多数代码开发工具)都需要在一个独立的文件夹中进行使用。
作为演示:
- 在桌面创建文件夹
marp-example/ - 用 VScode 打开这个文件夹
- 如果你添加了
通过 Code 打开在右键菜单,那么你可以直接右键文件夹图标,通过 Code 打开。 - 如果没有的话,首先普通地打开 VScode,点击左上角的 File > Open Folder

- 或者按照图中显示的快捷键,
Ctrl + K(此时 VScode 进入一种激活状态)然后再Ctrl + O
- 如果你添加了
- 打开文件后,理论上 File Explorer 会自动展开

- 可以看到
MARP-EXAMPLE是被打开的文件夹名称,Explorer 中显示的文件都是这个文件夹中的文件 - 现在创建一个新的文件,鼠标放在图中 New File 的位置即可

- 输入完整的文件名,包括后缀,然后回车即可

- 接着打开刚刚新建的文件,现在我们就完成正式编写前的所有操作了。
以上流程在每一次编写一份新的 Slides 都推荐进行:建立新的文件夹,用 VScode 打开,创建文件……
Markdown
前文提到,Marp 使用 Markdown 作为编写语言进行解析和渲染,最后得到渲染好的 HTML 文件。
因此首先需要学习 Markdown 的基础语法。
Markdown 是一种用来进行简单(简洁)排版的文本,它起源于前端程序员手动编写 HTML 页面的痛苦。
后来随着网络发展,逐渐扩展到了很多普通人,用来编写在网络上被浏览的文档。
以下是最常用的 Markdown 语法,将它复制到我们刚刚创建的新文件中,并打开 VScode 自带的预览,即点击右上角有一个带有放大镜的图标(旁边的重叠三角形来自安装的 Marp VScode 扩展):
不同数量的 `#` 可以完成不同的标题,如下:
# 一级标题
## 二级标题
### 三级标题
`---` 是分割线
---
# 字体
粗体、斜体、粗体和斜体,删除线,需要在文字前后加不同的标记符号。如下:
**这个是粗体**
*这个是斜体*
***这个是粗体加斜体***
~~这里想用删除线~~
# 列表
无序列表的使用,在符号 `-` 后加空格使用。如下:
- 无序列表 1
- 无序列表 2
- 无序列表 3
如果要控制列表的层级,则需要在符号 `-` 前使用空格。如下:
- 无序列表 1
- 无序列表 2
- 无序列表 2.1
- 无序列表 2.2
有序列表的使用,在数字及符号 `.` 后加空格后输入内容,如下:
1. 有序列表 1
2. 有序列表 2
3. 有序列表 3
事实上此语法关键在于数字加上 `.`,最后渲染的结果的编号为自动决定的
3. 有序列表 1
2. 有序列表 2
1. 有序列表 3
# 链接
微信公众号仅支持公众号文章链接,即域名为`https://mp.weixin.qq.com/`的合法链接。使用方法如下所示:
对于该论述,欢迎读者查阅之前发过的文章,[你是《未来世界的幸存者》么?](https://mp.weixin.qq.com/s/s5IhxV2ooX3JN_X416nidA)
# 图片
插入图片,格式如下:

图片描述的意义是如果图片加载不出来,就用图片描述替代,不过其具体作用取决于具体 Markdown 渲染器的处理。
支持 jpg、png、gif、等图片格式
---
# 引用
引用的格式是在符号`>`后面书写文字。如下:
> 读一本好书,就是在和高尚的人谈话。 ——歌德
> 雇用制度对工人不利,但工人根本无力摆脱这个制度。 ——阮一峰
VScode 的 Markdown 预览为实时预览,可以随意修改内容并看见最终渲染结果。
同时图片也不一定要是图片的云端链接,可以写本地图片的路径,例如 example.md 同一个文件夹下有一个 image 文件夹,里面有一张 test.jpg 图片
Marpit
以上的 Markdown 是其用来编写文档的用法,对于使用这种语法来编写 Marp Slides,官方称其为 Marpit Markdown。
将以下 Markdown 代码复制粘贴到 example.md 文件中,你会发现已经变成了 Slides。
---
marp: true
---
# Slide 1
foo
---
# Slide 2
bar显然, Marpit Markdown 有两个核心要点:
- 开头用
---包裹的部分,激活了 Marp,这个部分也可以有更多进一步的总体设置。 - 不同的 Slide 之间使用
---分割。
除了上述提到的核心要点,其他的写法与普通的 Markdown 文档区别不大。
---
marp: true
---
# 有序列表
1. 有序列表 1
2. 有序列表 2
3. 有序列表 3
---
# 引用
引用的格式是在符号`>`后面书写文字。如下:
> 读一本好书,就是在和高尚的人谈话。 ——歌德
> 雇用制度对工人不利,但工人根本无力摆脱这个制度。 ——阮一峰
---
# 一级标题
## 二级标题
### 三级标题
---
# 字体
粗体、斜体、粗体和斜体,删除线,需要在文字前后加不同的标记符号。如下:
**这个是粗体**
*这个是斜体*
***这个是粗体加斜体***
~~这里想用删除线~~
Marp 全局配置
前文提到,我们可以在开头的被包裹部分提供更加进一步的全局设置,分别试试下面几种配置:
---
marp: true
theme: default
paginate: false
------
marp: true
theme: default
paginate: true
------
marp: true
theme: uncover
paginate: true
header: 'Header content'
footer: 'Footer content'
------
marp: true
theme: uncover
class: invert
paginate: true
header: 'Header content'
footer: 'Footer content'
---Marp 内嵌 HTML
然而,多加尝试就会发现,Marp 的便利性和排版需求,有的时候很难匹配具体的情况,举一个最简单的例子,Marp 中无法将多个列表并排放置。除此以外,对图片大小的精细调整也是一个难题,虽然对于图片 Marpit 已经做出了一些拓展语法
前文不断提到,Markdown,Marp 均为前端技术,他们都会被编译成 HTML,再让浏览器渲染 HTML 得到画面。
因此我们实际上也可以直接内嵌 HTML 在 Markdown 或者 Marpit Markdown 中。而 HTML 作为一切网页的基础,可以实现的排版效果是近乎无穷的。
在开始尝试使用内嵌 HTML 之前,首先要去设置。 
搜索,并打开 Marp VScode 插件的 HTML 开关(默认为关闭) 
然后可以尝试以下的 Slide 代码
并列列表
--- # 4. Evaluating Histograms <div style="display: flex; justify-content: space-around; margin-top: 30px;"> <div> - Skewness and Tails - Skewed left vs skewed right - Left tail vs right tail </div> <div> - Outliers - Using percentiles </div> <div> - Modes - Most commonly occuring data </div> ---有序列表并列分割
--- <style> .two-columns { display: flex; justify-content: center; /* Center the columns */ margin-left: 100px; } .two-columns .column { flex: 1; padding: 10px 10px; } .two-columns ol { padding-left: 0; list-style: none; } </style> <div class="two-columns"> <ol class="column"> <li>引言</li> <li>概念辨析</li> <li>假设前提</li> <li>在传授知识方面的优势</li> <li>在给予学习反馈方面的优势</li> </ol> <ol class="column" start="6"> <li>在安全性方面的优势</li> <li>在社会成本方面的优势</li> <li>面临的挑战</li> <li>结论</li> </ol> </div> ---图文对应
--- # 4. Evaluating Histograms ## 4.1 Skewness and Tails <div style="display: flex; justify-content: space-around; margin-left: -150px;"> <div style="margin-right:-300px;"> <div style="text-align:center;"> *Left Skew and Right Tail:* </div> 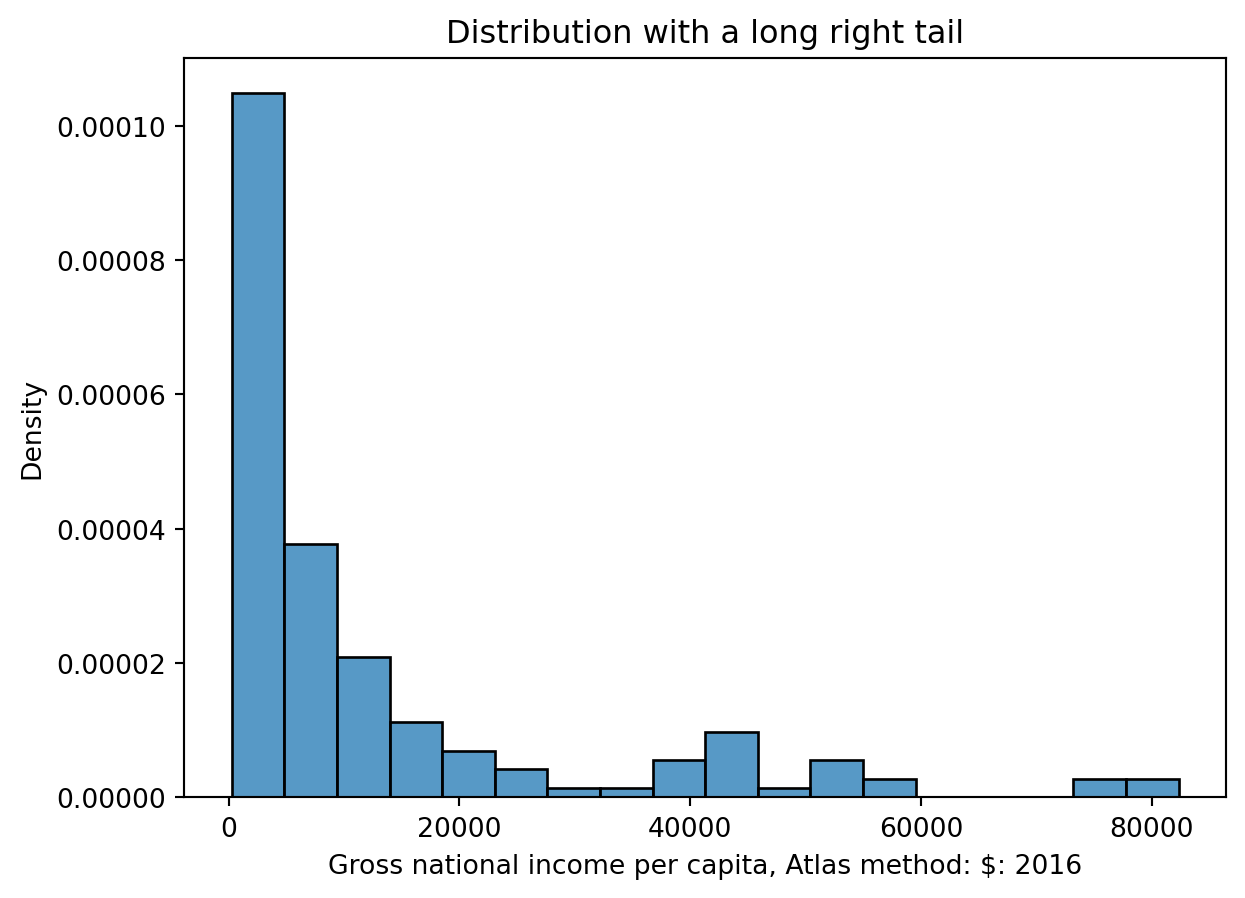 </div> <div style="margin-right:-150px;"> <div style="text-align:center;"> *Right Skew and Left Tail:* </div> 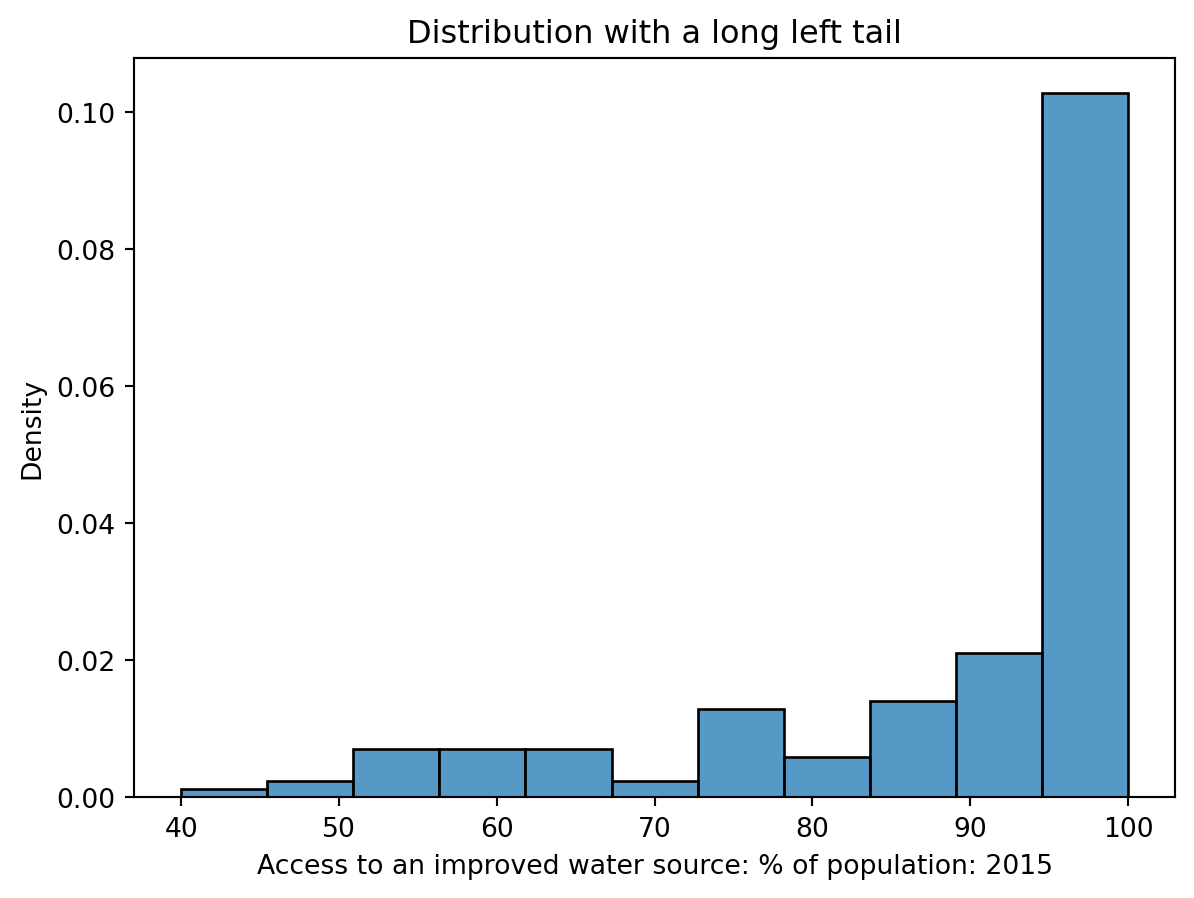 </div> </div> ---插入视频
--- <video controls= "controls" width="100%" src="https://www.shanghaitech.edu.cn/_upload/article/videos/b3/6a/50b2c11c4d188c4a7b392b74bb28/0428a130-e35a-4584-9684-f70000162e38-B.mp4"></video> ---
本文的标题中写到,“for Anyone” 因此这里自然不会过多涉及前端技术,而之所以这些可以 “for Anyone”,是因为我们完全可以让生成式人工智能(如 ChatGPT)来完成我们具体的详细排版工作,关键在于至少知道一些关键词: 请使用内嵌 HTML 的方式为我完成这页 Marp Slide,要求是……。
不过其实单纯这里提供的 HTML 模板,加上官方的一些图片排版语法也已经足够应对绝大多数的排版需求了。
Marp for VScode 导出
上文介绍了大量 Marp 的编写,但是最终的目的是为了导出为 Slides 使用。
对于已经编写好并且确认要导出的 Marp Slides
- 可以使用快捷键
Ctrl + Shift + P,输入Marp: Export Slides(可以模糊输入),然后选择导出的格式。 - 或者点击右上角的重叠三角形图标,选择
Export Slides Deck...选项,然后选择导出的格式。
对于导出的格式,最佳的格式自然是 HTML,尤其是 Slides 中包含一些互动,动态内容:gif 图,视频插入等。因为对于其他格式,如 PDF,PPTX,本质就是用浏览器内核渲染 HTML 文件得到图片,然后再组合成 PDF 或 PPTX 文件。
不过要注意,如果使用的是本地图片,那么导出的 HTML 文件中的图片链接是本地的,使用的时候,要保证图片文件和 HTML 文件的相对位置关系和导出时 Markdown 文档的相对位置关系一致。而 PDF 和 PPTX 文件则会将图片嵌入其中,因此不会有这个问题。
使用导出结果
对于 PDF 和 PPTX 文件,按照正常的文件使用方式即可。
而对于 HTML 文件,则用浏览器打开,并且如上文所说,如果使用了本地图片,要保证图片文件和 HTML 文件的相对位置关系和导出时 Markdown 文档的相对位置关系一致。
注意打开的页面是一个网页,中间的工具栏在鼠标不靠近一会后会自动隐藏。
全屏按钮旁边的按钮可以切换到 Presenter 模式,Presenter 模式和 PPT 的 Presenter 模式类似,重点在于 Presenter Note,也就是备注,下一节 Section 将讲解。

添加备注
要添加备注,只需要在 Markdown 文档中使用注释(源代码被执行,源代码中的注释不被执行,是用来给写代码的人看的)。
注释的格式为 <!-- 注释 -->,可以换行。
---
# AI 替代初高中人类教学面临的挑战
## 学习动机和集体秩序的维持
- **缺乏社会角色定位和地位**:
- 作为一种非具身工具,其社会角色模糊,难以赢得学生的角色认同
- **社会化过程的参与**:
- 作为非社会性存在
- 无法有效参与和影响学生的社会化过程
<!--
正如本文中的评价前提所述,教学的评价还取决于维持学习动机和维持集体秩序这两个维度。
这其中最核心的原因是, AI 缺乏明确的社会角色定位和地位。
人类社会是一个复杂的系统,个体在其中扮演特定的社会角色,并被赋予相应的权力、责任和义务。
教师作为知识和道德的传播者,在学生心目中具有崇高的地位。
而 AI 作为一种非具身工具,其社会角色模糊,难以赢得学生的角色认同,因此 AI 的言行很难对学生产生应有的影响力。
再次,学习动机和集体秩序的维持本质上是一个社会化的过程。
学生的学习动机不仅来自求知欲,更来自于荣誉感、责任感、集体认同感等社会情感的驱动。
AI 作为非社会性存在,无法参与和影响学生社会化过程,因此难以在维持学习动机和集体秩序方面发挥关键作用。
-->
---给某页 Slide 添加注释后再导出,就可以在 Presenter View 的对应页面中看见备注。
而导出的 PPTX 中也同样自动添加了备注。
最后
Enjoy😎.
